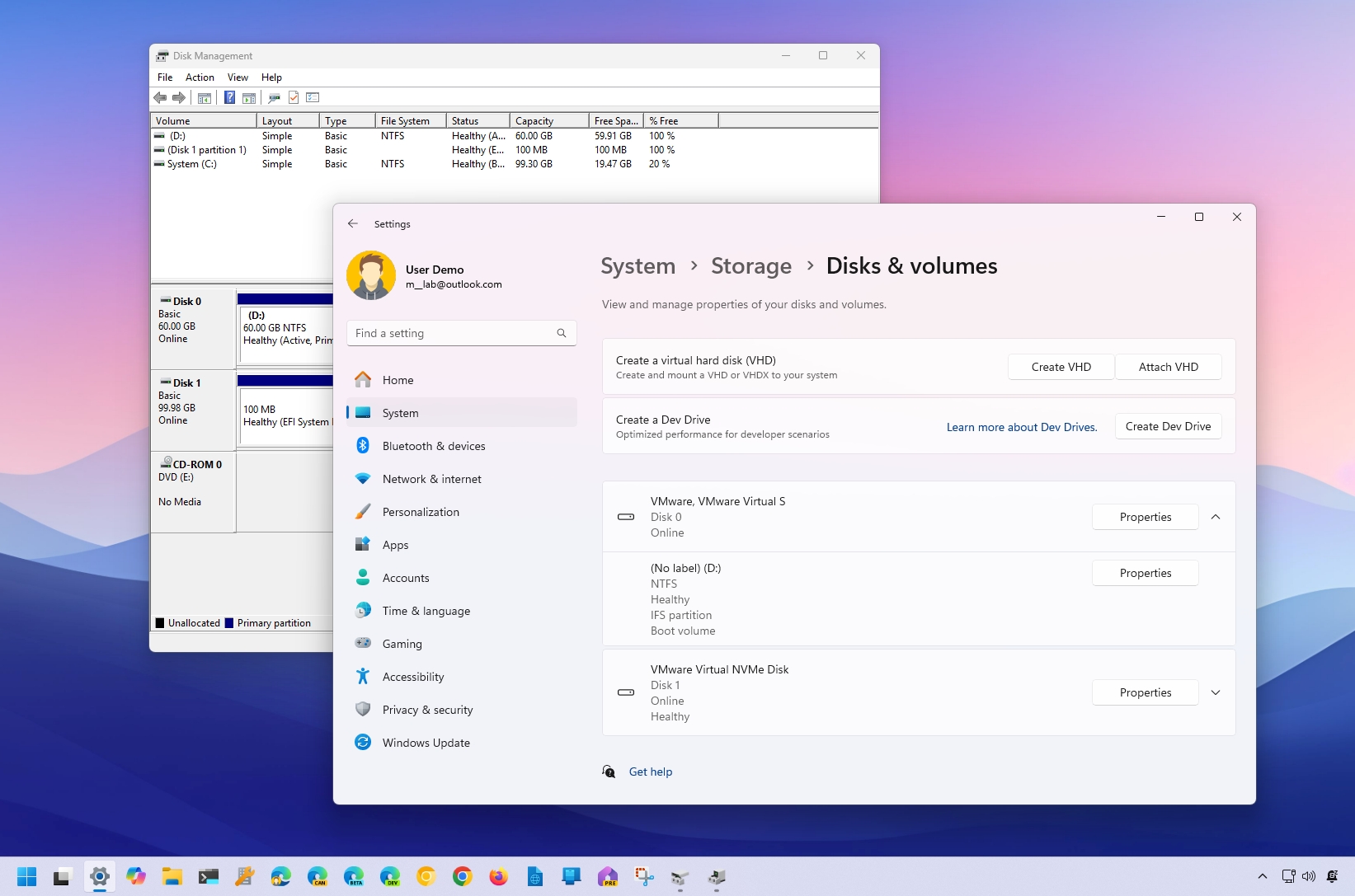
🚀 Хочешь улететь на Луну вместе с нами? Подписывайся на CryptoMoon! 💸 Новости крипты, аналитика и прогнозы, которые дадут твоему кошельку ракетный ускоритель! 📈 Нажмите здесь: 👇
CryptoMoon Telegram
В Windows 11 операционная система способна самостоятельно идентифицировать и настраивать большинство устройств хранения данных, включая внутренние жесткие диски (HDD), твердотельные накопители (SSD) и внешние USB-накопители, такие как жесткие диски и флэш-накопители. Однако если жесткий диск не отображается в проводнике, вам необходимо выполнить определенные процедуры устранения неполадок, чтобы решить эту проблему.
Как аналитик, я бы предположил, что если Проводник не отображает один из ваших жестких дисков, это может быть связано с проблемой физического подключения или отсутствием конфигурации. Возможно, вы пытаетесь установить диск с другого устройства, и исходя из его настроек, он может не отображаться на вашем компьютере. Раздел мог быть поврежден во время использования или изначально не был настроен должным образом.
Независимо от конкретной проблемы, с которой вы столкнулись, Windows 11 предлагает различные решения для устранения неполадок и обеспечения доступа к диску. Вы можете использовать приложение «Настройки», «Управление дисками», «Диспетчер устройств» или командную строку, чтобы решить вашу проблему.
В этом подробном руководстве я проведу вас через процесс выявления и решения распространенных проблем, из-за которых Проводник не отображает определенный жесткий диск в Windows 11.
Как исправить отсутствие памяти в проводнике с помощью физического устранения неполадок
Если проводник не отображает конкретный диск, этому может быть несколько объяснений. Прежде чем вносить какие-либо изменения в настройки системы, было бы разумно сначала проверить физическое соединение между вашим компьютером и устройством хранения данных.
- Убедитесь, что накопитель правильно подключен к устройству и получает питание.
- Если это внешний жесткий диск USB, отключите его и попробуйте другой порт USB. Например, если диск подключен через порт на задней панели, попробуйте использовать порты USB на передней панели корпуса компьютера. Если вы используете USB-концентратор, подключите диск напрямую к компьютеру, так как проблема может заключаться в том, что концентратор не подает нужное количество энергии, или в другой проблеме.
- Если это внутренний жесткий диск, убедитесь, что кабели данных и питания (если применимо) надежно подключены к диску, материнской плате и блоку питания. Прежде чем совать руки в корпус, выключите и отсоедините компьютер от сети.
- Подключите жесткий диск к другому компьютеру, чтобы проверить, связана ли проблема с жестким диском или компьютером.
- Получите доступ к унифицированному расширяемому интерфейсу встроенного ПО (UEFI) компьютера и убедитесь, что встроенное ПО обнаруживает хранилище. Прошивка материнской платы может отличаться в зависимости от производителя и даже модели устройства. Поэтому посетите веб-сайт поддержки производителя для получения более конкретных инструкций.
Как аналитик, я бы рекомендовал начать с исключения любых потенциальных физических проблем с вашим жестким диском, прежде чем пытаться решить проблему, не позволяющую проводнику отображать его в Windows 11. Убедившись, что жесткий диск работает правильно, попробуйте следующие шаги:
Как исправить отсутствие памяти в проводнике через диспетчер устройств
Хотя это и редкость, но бывают случаи, когда ваш жесткий диск может перестать работать. Эту проблему можно легко решить через диспетчер устройств.
Чтобы включить накопитель из диспетчера устройств, выполните следующие действия:
- Откройте Пуск.
- Найдите Диспетчер устройств и нажмите на верхний результат, чтобы открыть приложение.
- Разверните ветку Дисковые устройства .
- Щелкните правой кнопкой мыши соответствующий жесткий диск и выберите параметр Свойства .
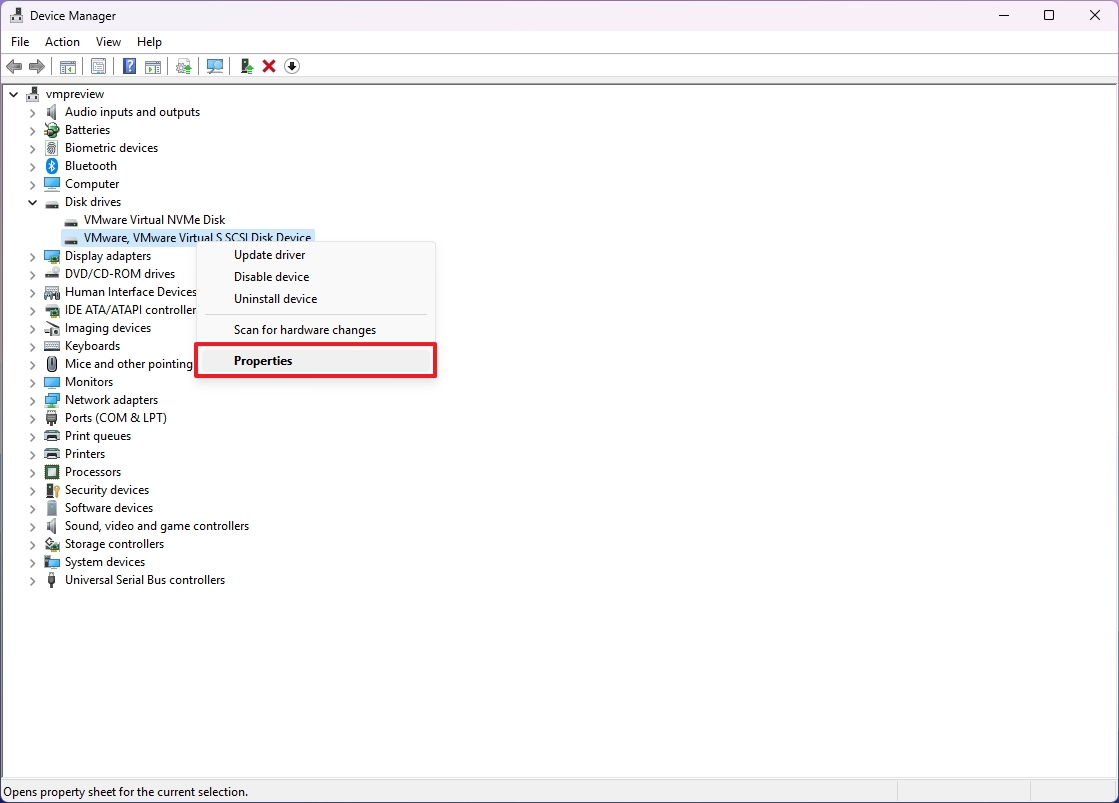
- Откройте вкладку Драйвер .
- Нажмите кнопку Включить устройство .
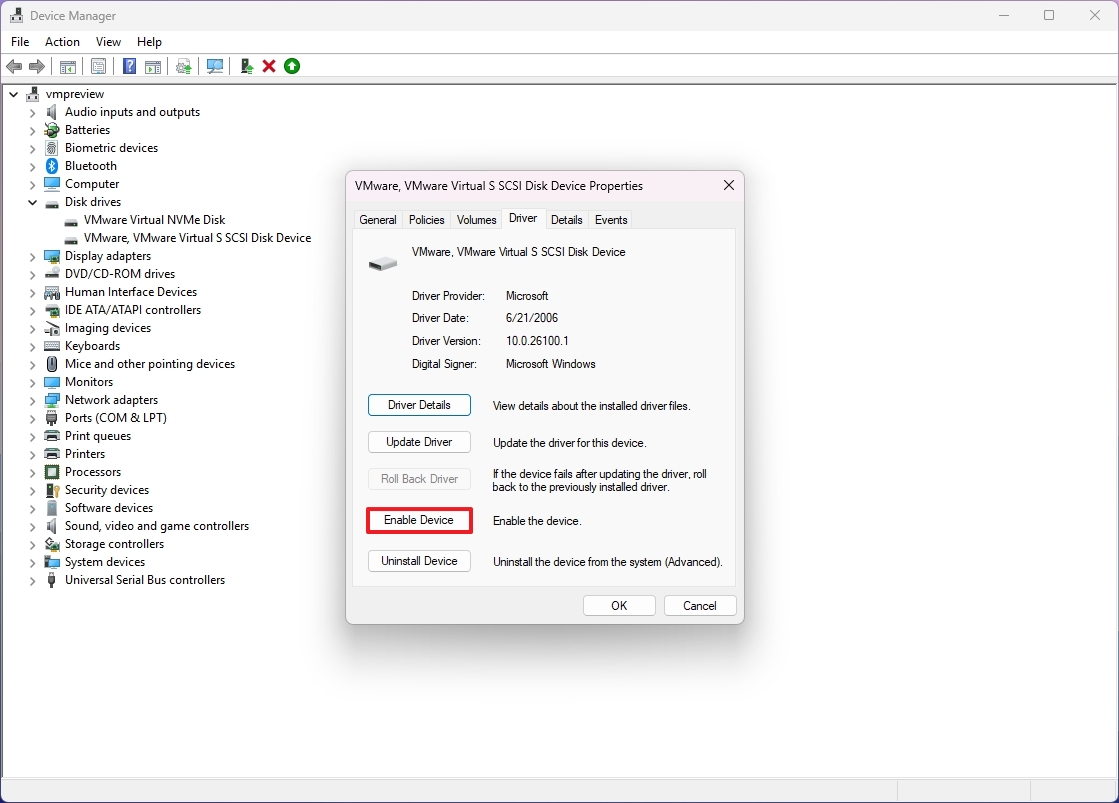
- Нажмите кнопку ОК .
После выполнения этих шагов диск должен появиться в проводнике.
Как исправить недостающее пространство в Проводнике через Управление дисками
Как исследователь, изучающий исследование файлов в различных версиях Windows, я обнаружил, что для того, чтобы диск отображался в проводнике, необходимо выполнить несколько предварительных условий. Первоначально устройство хранения должно быть подключено к сети и правильно инициализировано. Более того, важно создать на диске раздел и назначить ему отдельную букву диска или смонтировать его как папку.
Если вам необходимо настроить жесткий диск, вы можете сделать это из приложения «Управление дисками».
Переключить диск на онлайн
Чтобы подключить диск к сети в Windows 11, выполните следующие действия:
- Откройте Пуск.
- Найдите Управление дисками и нажмите на верхний результат, чтобы открыть приложение.
- Щелкните правой кнопкой мыши диск с меткой «Офлайн» и выберите параметр Онлайн .
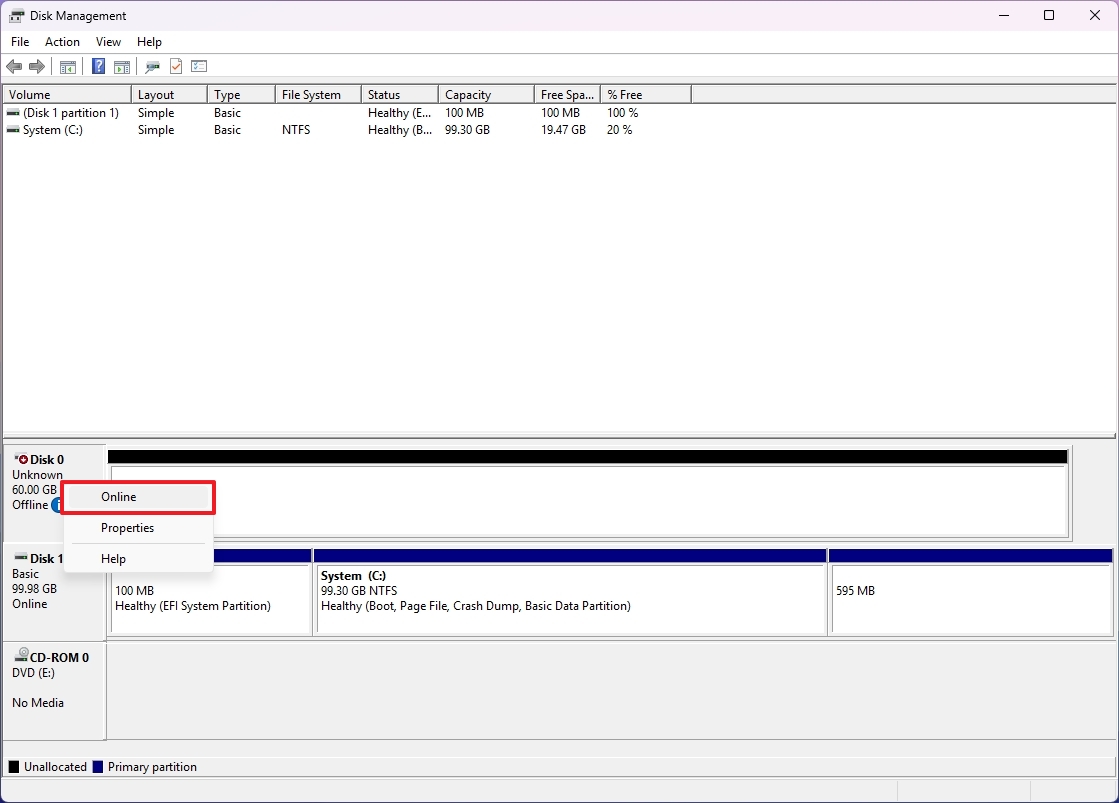
После выполнения этих шагов диск и данные теперь будут доступны из проводника.
Если устройство хранения не настроено и в данный момент находится в автономном режиме, следуйте приведенным ниже инструкциям, чтобы настроить его и запустить.
Инициализировать новый диск
Чтобы инициализировать жесткий диск в Windows 11, выполните следующие действия:
- Откройте Пуск.
- Найдите Управление дисками и нажмите на верхний результат, чтобы открыть приложение.
- Щелкните правой кнопкой мыши диск с меткой «Неизвестно» и выберите параметр Инициализировать диск .
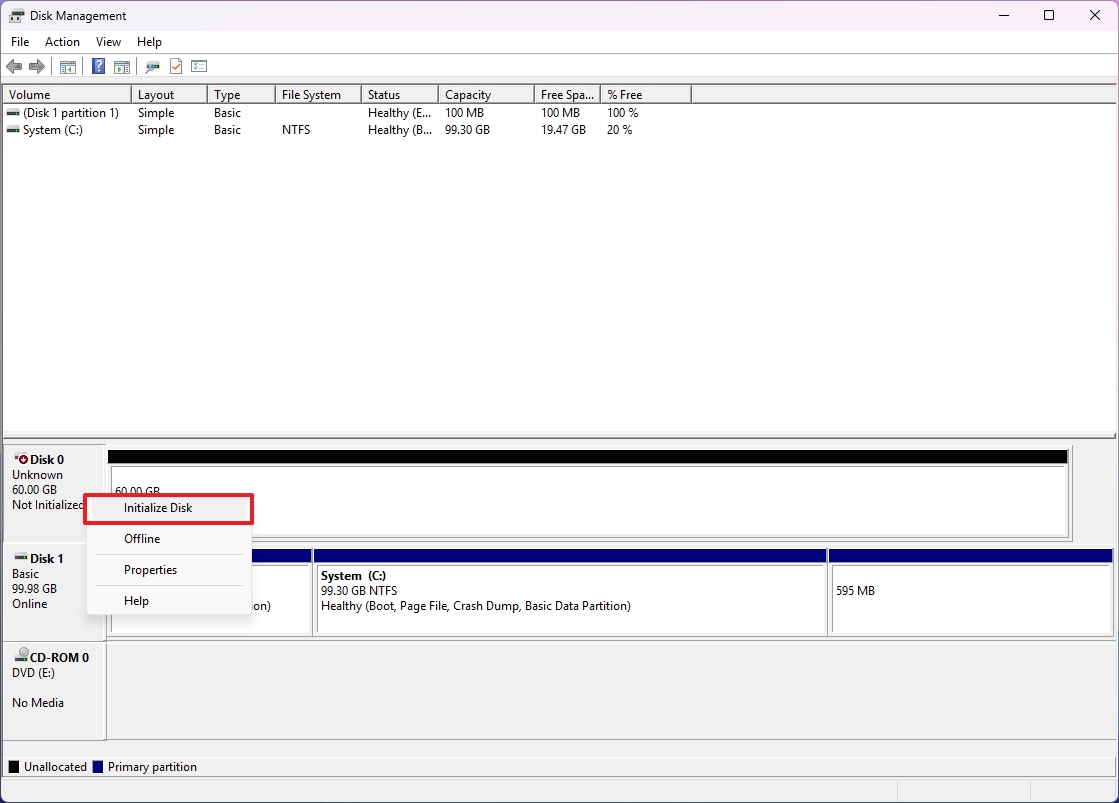
- Проверьте диск для инициализации в разделе «Выбор дисков».
- Выберите «GPT (таблица разделов GUID)».
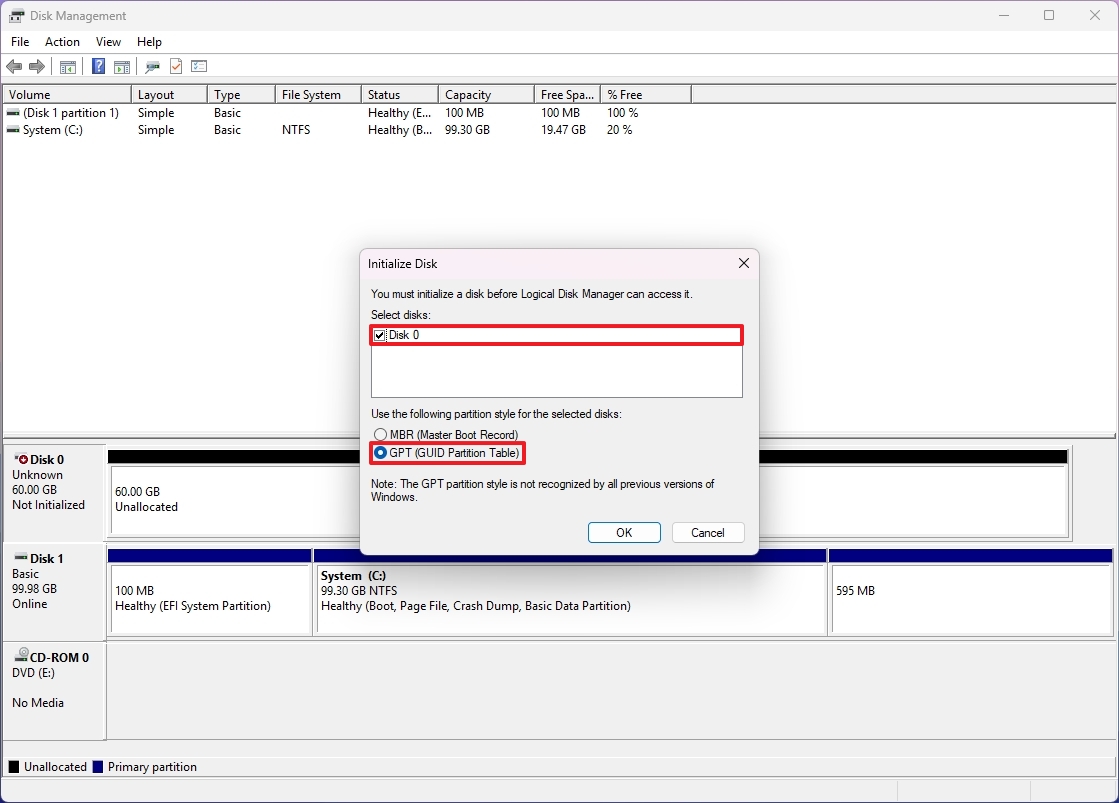
- Нажмите кнопку ОК .
Как только вы закончите следовать инструкциям, предыдущие данные на диске будут удалены, что подготовит его к новому форматированию, если диск не был инициализирован ранее.
Настроить букву диска
Если жесткий диск подключен к сети, но не отображается в системе после инициализации, с моей точки зрения как энтузиаста может быть два возможных объяснения:
Чтобы назначить букву диска в Windows 11, выполните следующие действия:
- Откройте Пуск.
- Найдите Управление дисками и нажмите на верхний результат, чтобы открыть приложение.
- Щелкните правой кнопкой мыши раздел на жестком диске без буквы диска и выберите параметр «Изменить букву диска и пути» .
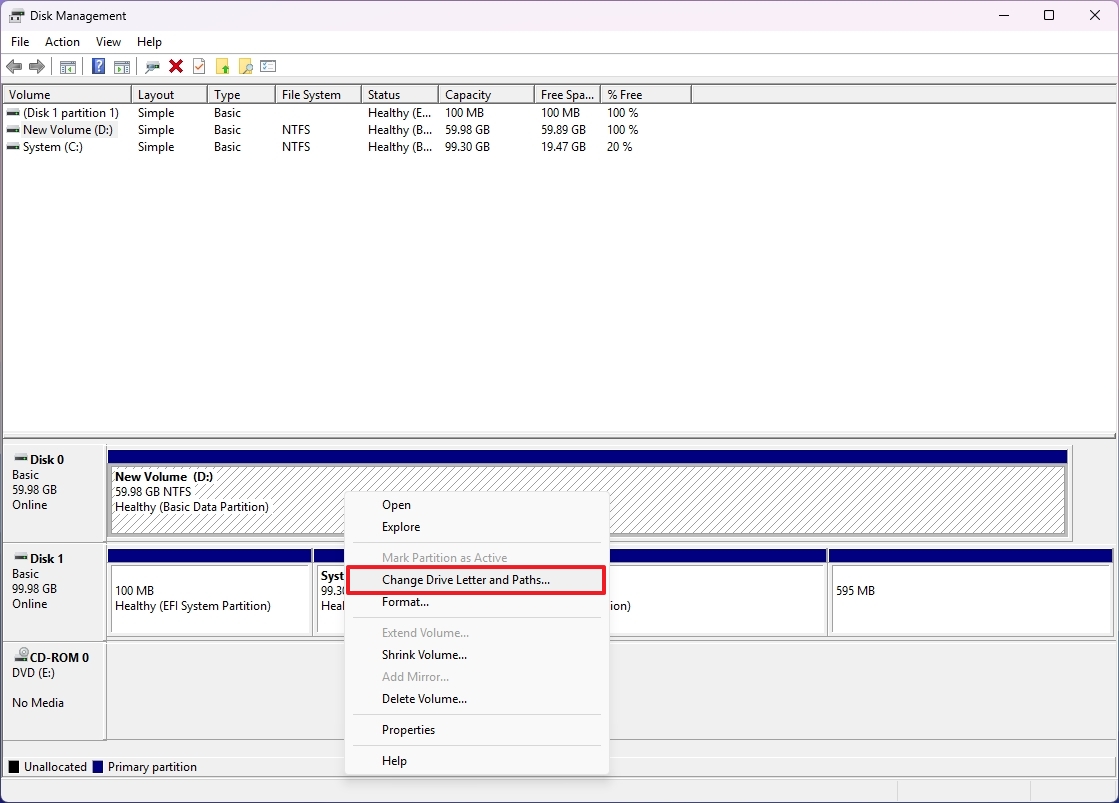
- Нажмите кнопку Добавить .
- Выберите вариант «Назначить следующую букву драйвера».
- Выберите букву диска.
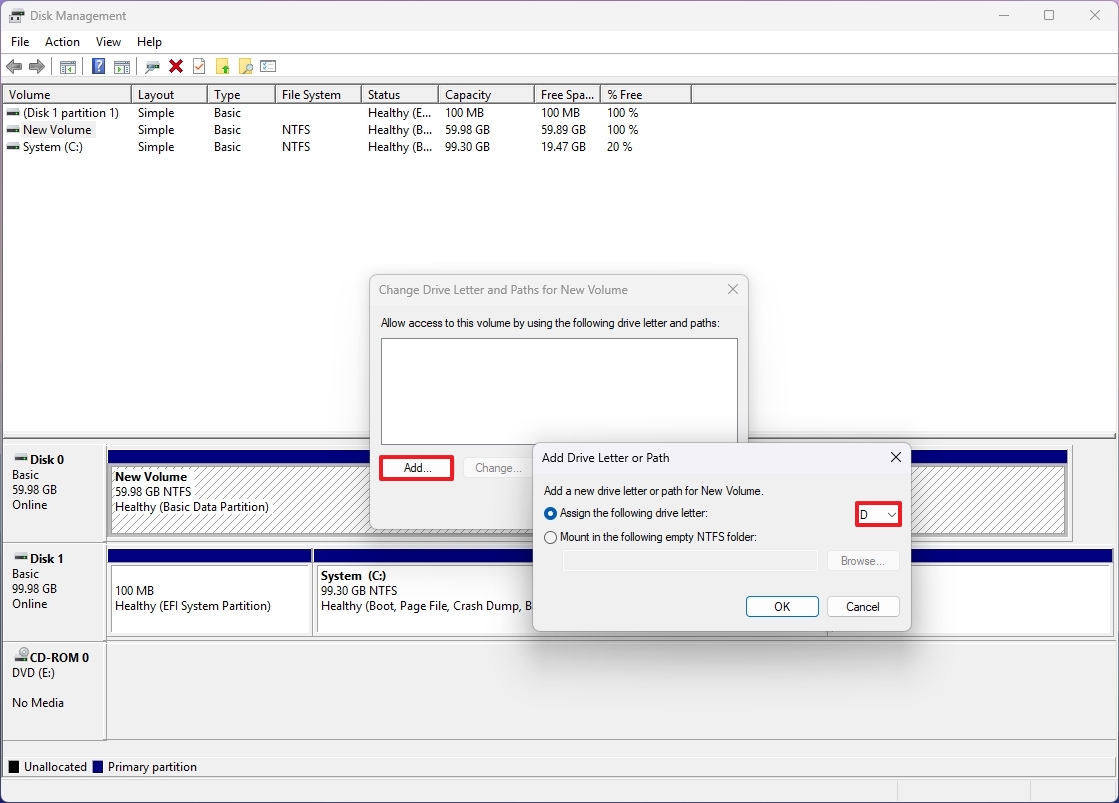
- Нажмите кнопку ОК .
После выполнения этих шагов данные теперь должны быть доступны в Windows 11.
Настроить новый раздел
Как наблюдатель, я заметил, что если диск подключен к сети, но не инициализирован, у него может не быть таблицы разделов. Чтобы решить эту ситуацию, вы можете создать и отформатировать новый раздел диска, а затем присвоить ему определенную букву, чтобы Windows могла его распознать.
Чтобы настроить жесткий диск для отображения в проводнике, выполните следующие действия:
- Откройте Пуск.
- Найдите Управление дисками и нажмите на верхний результат, чтобы открыть приложение.
- Щелкните правой кнопкой мыши раздел на диске и выберите параметр Новый простой том .
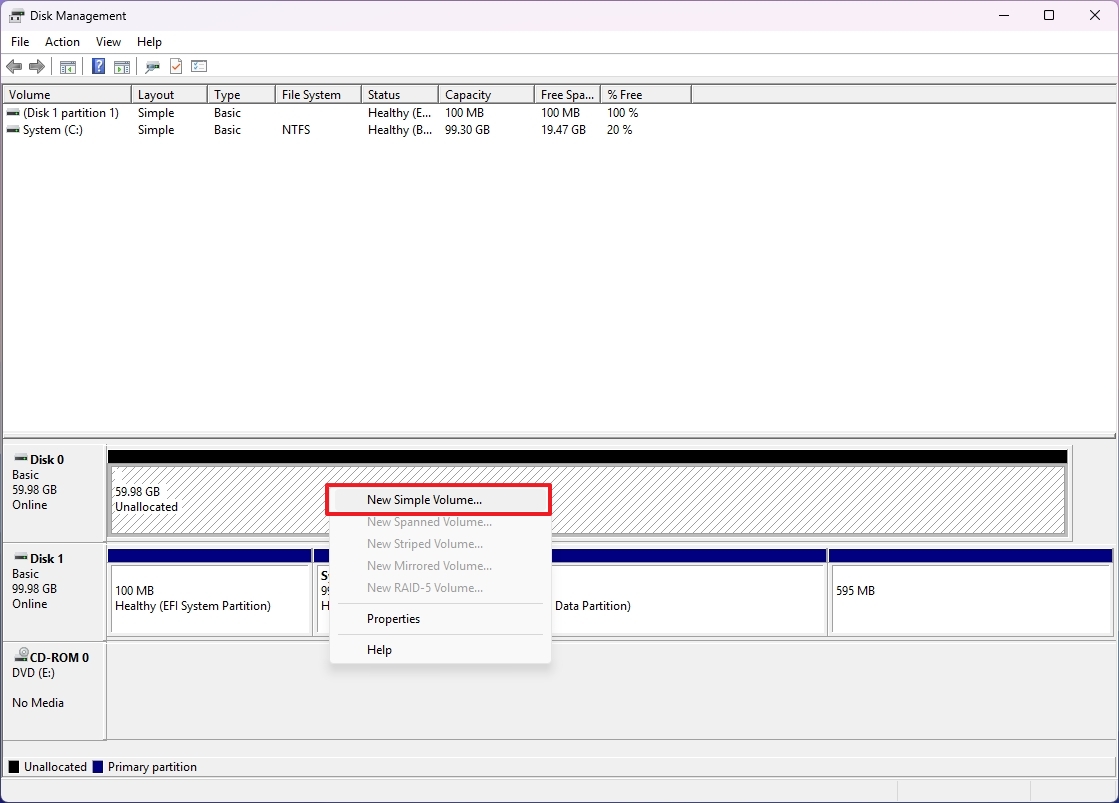
- Нажмите кнопку Далее .
- Нажмите кнопку Далее , чтобы использовать пространство для раздела, или укажите размер с помощью параметра «Размер простого тома в МБ» .
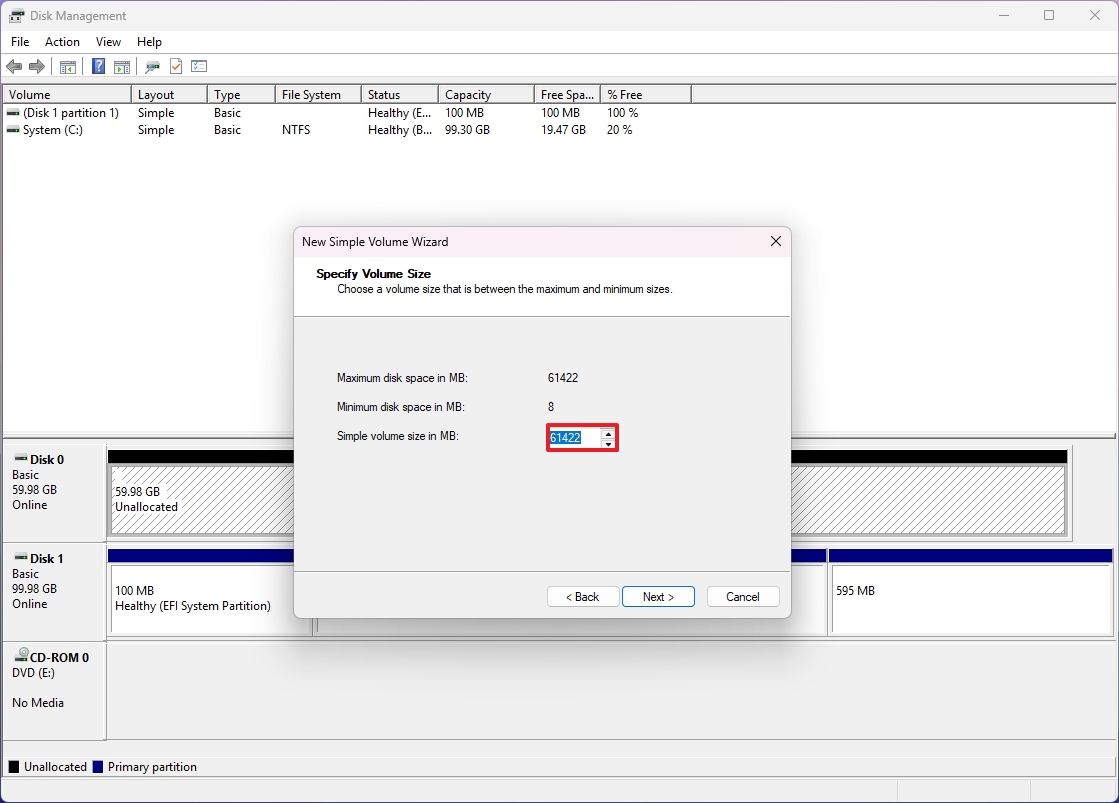
- Нажмите кнопку Далее .
- Выберите вариант «Назначить следующую букву драйвера».
- Выберите букву диска.
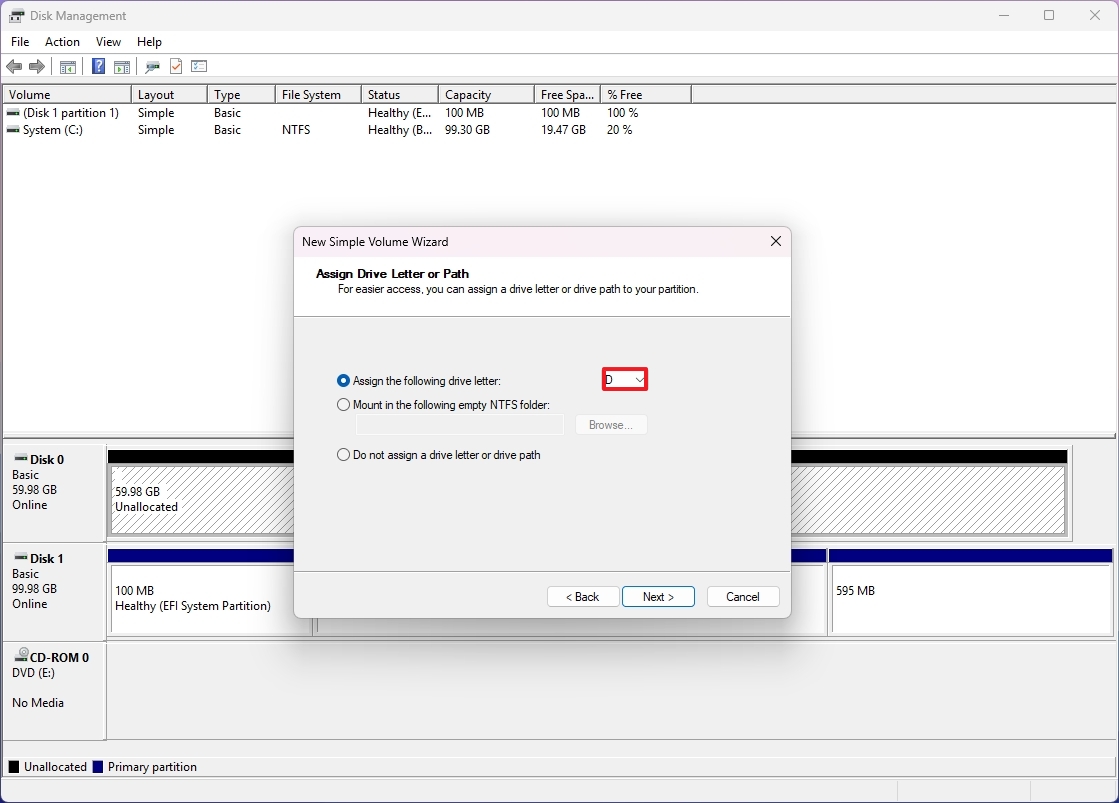
- Нажмите кнопку Далее .
- Выберите «Отформатировать этот том со следующими настройками» .
- Выберите вариант NTFS в настройке «Файловая система».
- Выберите параметр По умолчанию в настройке «Единица распределения».
- В поле «Метка тома» подтвердите описательное имя диска.
- Установите флажок «Выполнить быстрое форматирование» .
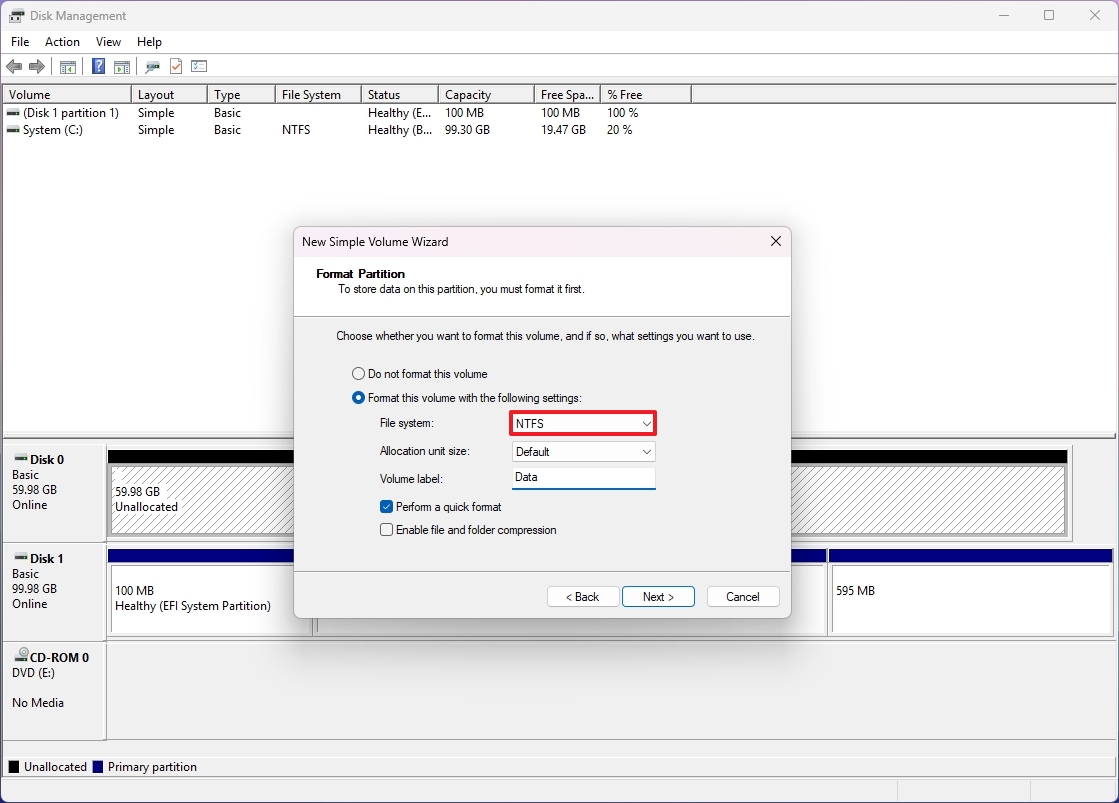
- Нажмите кнопку Далее .
- Нажмите кнопку Готово .
После выполнения этих шагов жесткий диск должен быть доступен из проводника в Windows 11.
Как исправить недостающее пространство в проводнике через приложение «Настройки»
Как технический энтузиаст, я бы описал это так: страница настроек «Диски и тома» имеет некоторое сходство с классическим приложением «Управление дисками», но они не совсем совпадают. В современной версии вы не найдете всех опций, поскольку пользовательский интерфейс и рабочий процесс были немного улучшены.
Инициализировать новый диск
Чтобы инициализировать жесткий диск через приложение «Настройки», выполните следующие действия:
- Откройте Настройки.
- Нажмите Система.
- Нажмите на страницу Хранилище справа.
- Нажмите Дополнительные настройки хранилища в разделе «Управление хранилищем».
- Нажмите Диски и тома.

- Нажмите кнопку Инициализировать на диске.
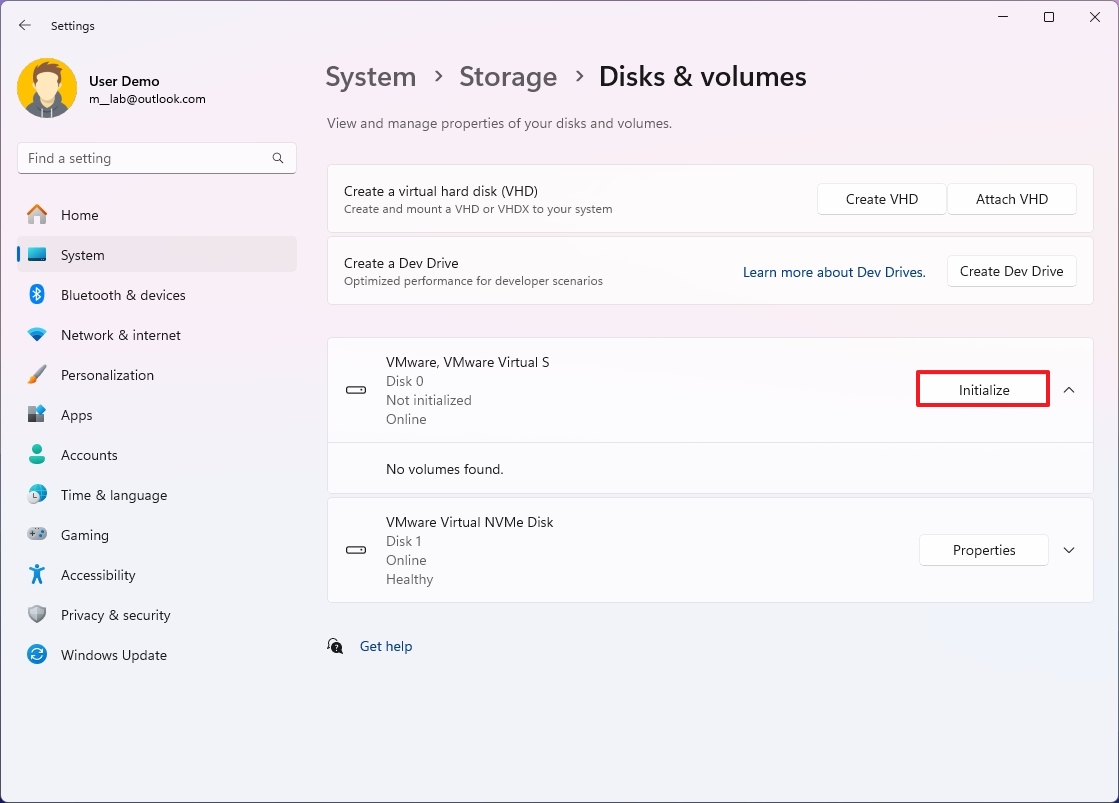
- Выберите параметр «GPT (таблица разделов GUID)».
- Нажмите кнопку Инициализировать.
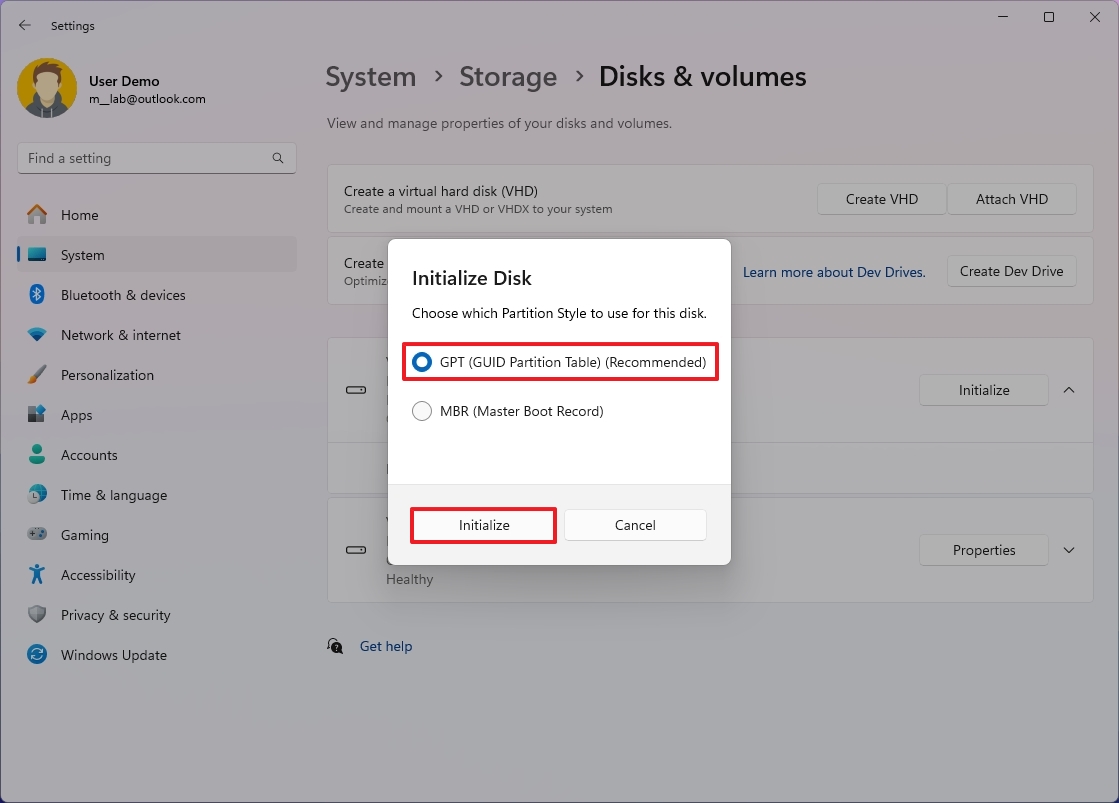
Как только вы закончите следовать инструкциям, этот процесс сотрет все данные с диска и подготовит его для размещения нового нового раздела.
Создать новый раздел
Чтобы создать новый раздел на диске, выполните следующие действия:
- Откройте Настройки.
- Нажмите Система.
- Нажмите на страницу Хранилище справа.
- Нажмите Дополнительные настройки хранилища в разделе «Управление хранилищем».
- Нажмите Диски и тома.

- Нажмите на диск для настройки.
- Выберите опцию Создать простой том в нераспределенном пространстве.
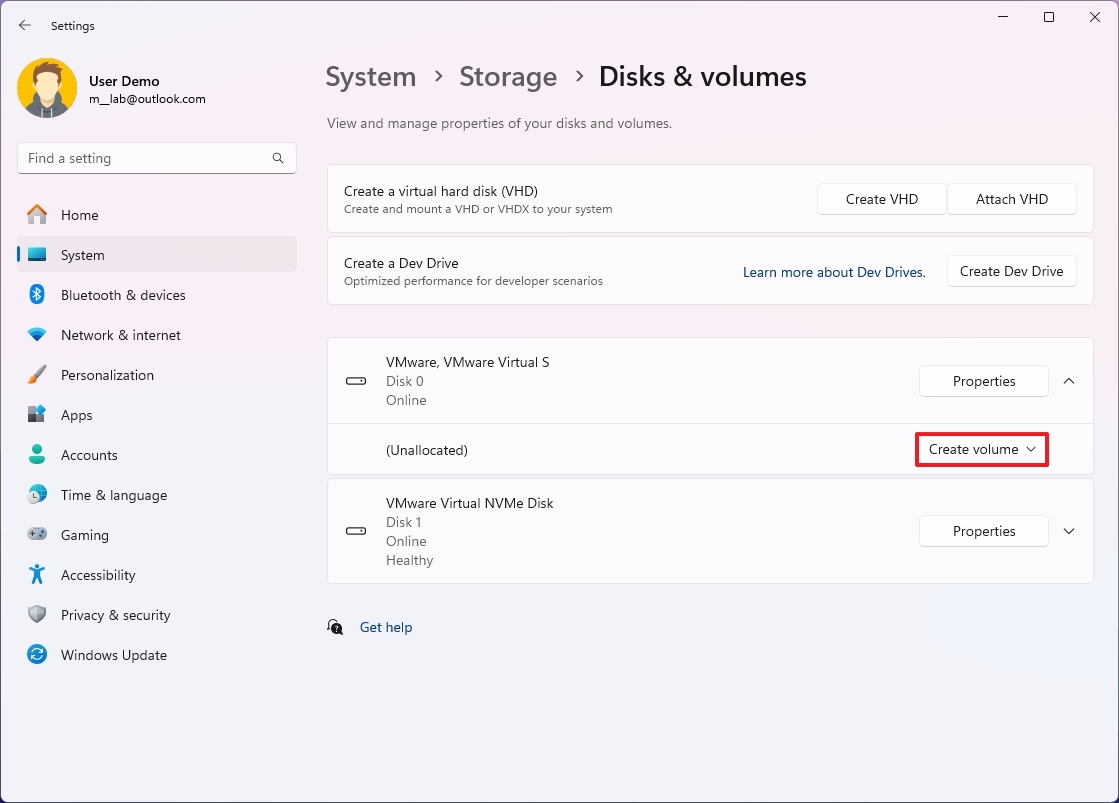
- Подтвердите имя диска в настройке «Метка».
- Выберите букву диска в настройке «Буква диска».
- Выберите параметр NTFS в настройке «Файловая система».
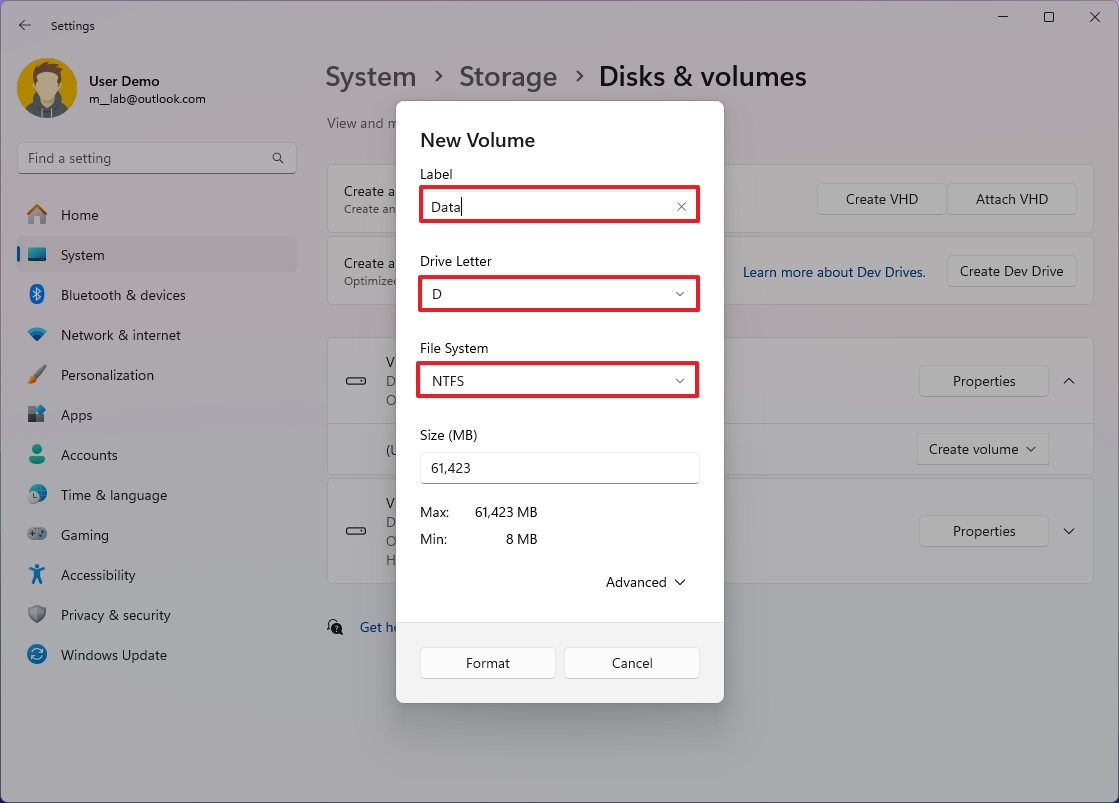
- Подтвердите имя диска в настройке «Метка».
- Выберите букву диска в настройке «Буква диска».
- Выберите параметр NTFS в настройке «Файловая система».
- Продолжайте использовать настройки по умолчанию, чтобы использовать весь диск для создания раздела.
- Нажмите кнопку Форматировать .
После выполнения этих шагов диск должен появиться в проводнике.
Переключить диск на онлайн
Вы можете подключить накопитель к сети только в том случае, если устройство было ранее настроено на том же компьютере.
Чтобы подключить диск к сети из приложения «Настройки», выполните следующие действия:
- Откройте Настройки.
- Нажмите Система.
- Нажмите на страницу Хранилище справа.
- Нажмите Дополнительные настройки хранилища в разделе «Управление хранилищем».
- Нажмите Диски и тома.

- Нажмите кнопку Свойства, чтобы подключить диск к сети.
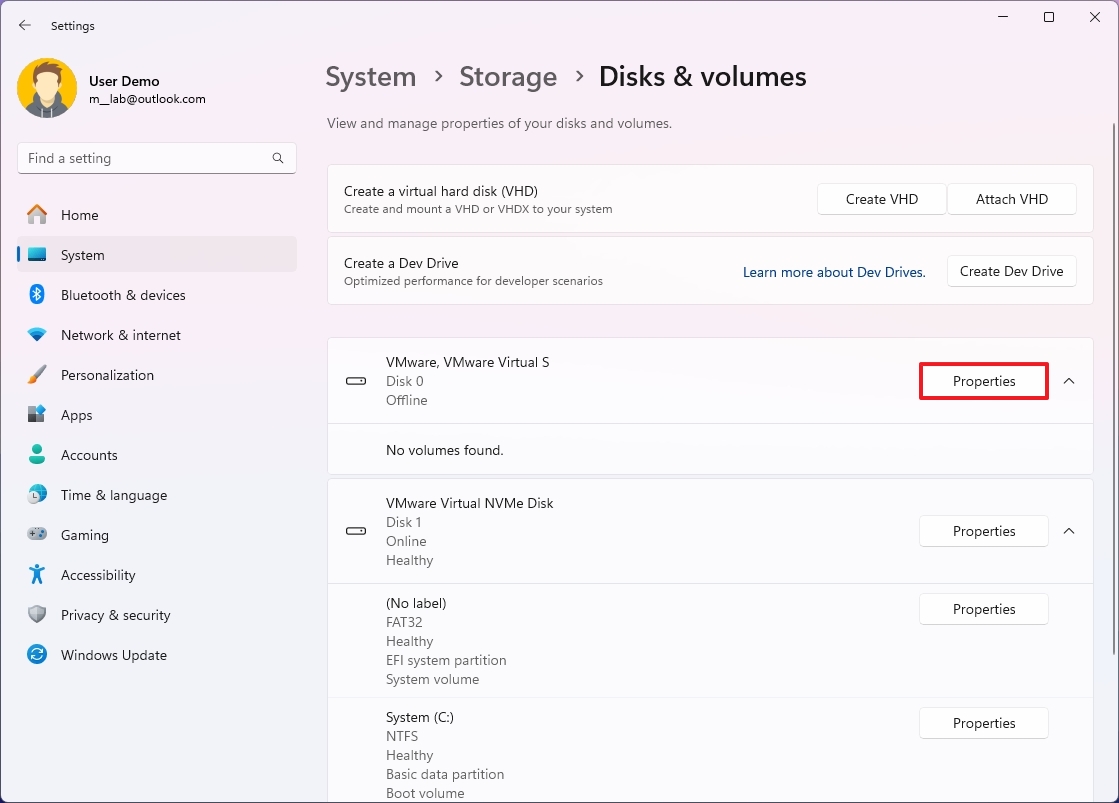
- Нажмите кнопку Подключиться к сети в разделе «Статус».
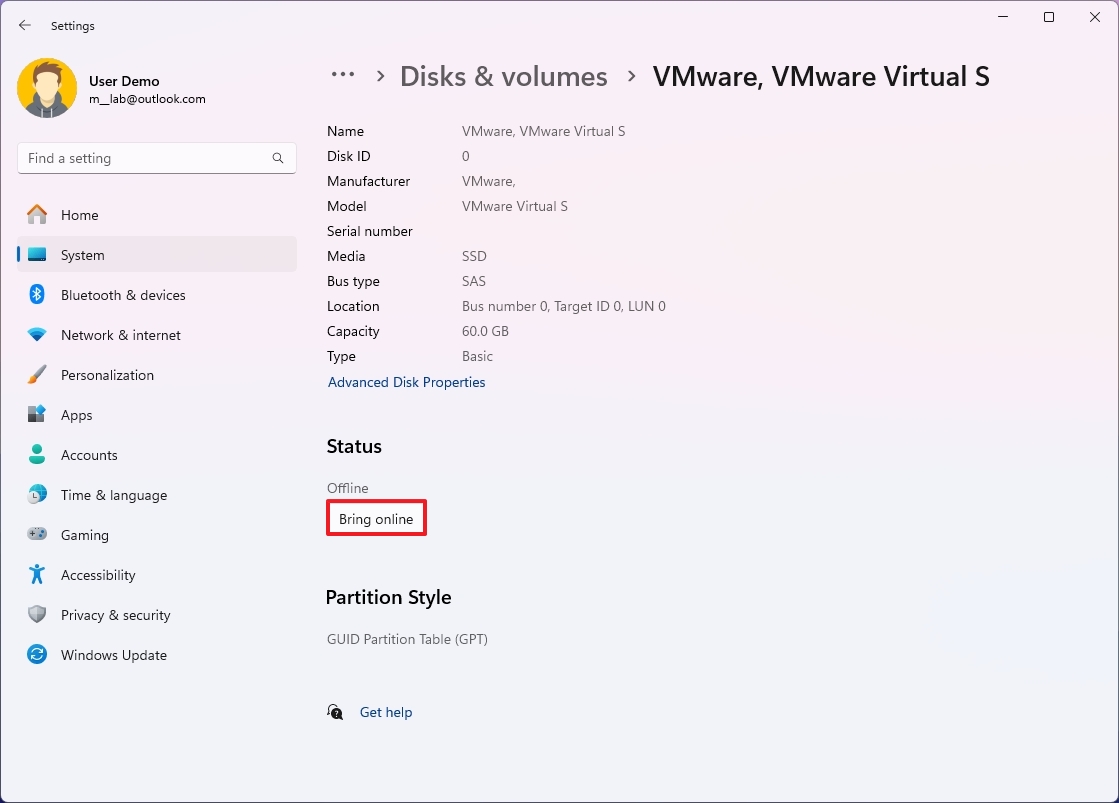
После завершения процесса жесткий диск станет доступен для доступа на вкладке «Этот компьютер» в проводнике.
Настроить букву диска
Чтобы назначить букву диску, чтобы сделать хранилище доступным в Windows 11, выполните следующие действия:
- Откройте Настройки.
- Нажмите Система.
- Нажмите на страницу Хранилище справа.
- Нажмите Дополнительные настройки хранилища в разделе «Управление хранилищем».
- Нажмите Диски и тома.

- Нажмите на диск для настройки.
- Нажмите кнопку Свойства для раздела (не диска).
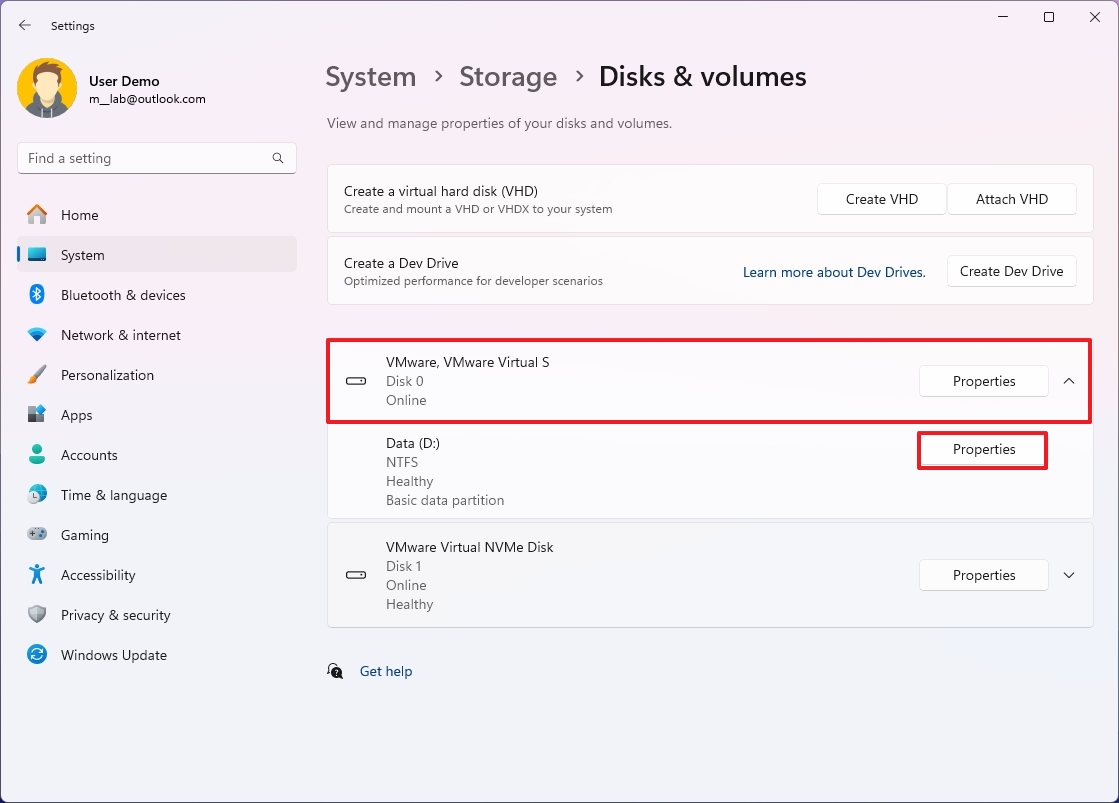
- Нажмите кнопку Изменить букву диска.
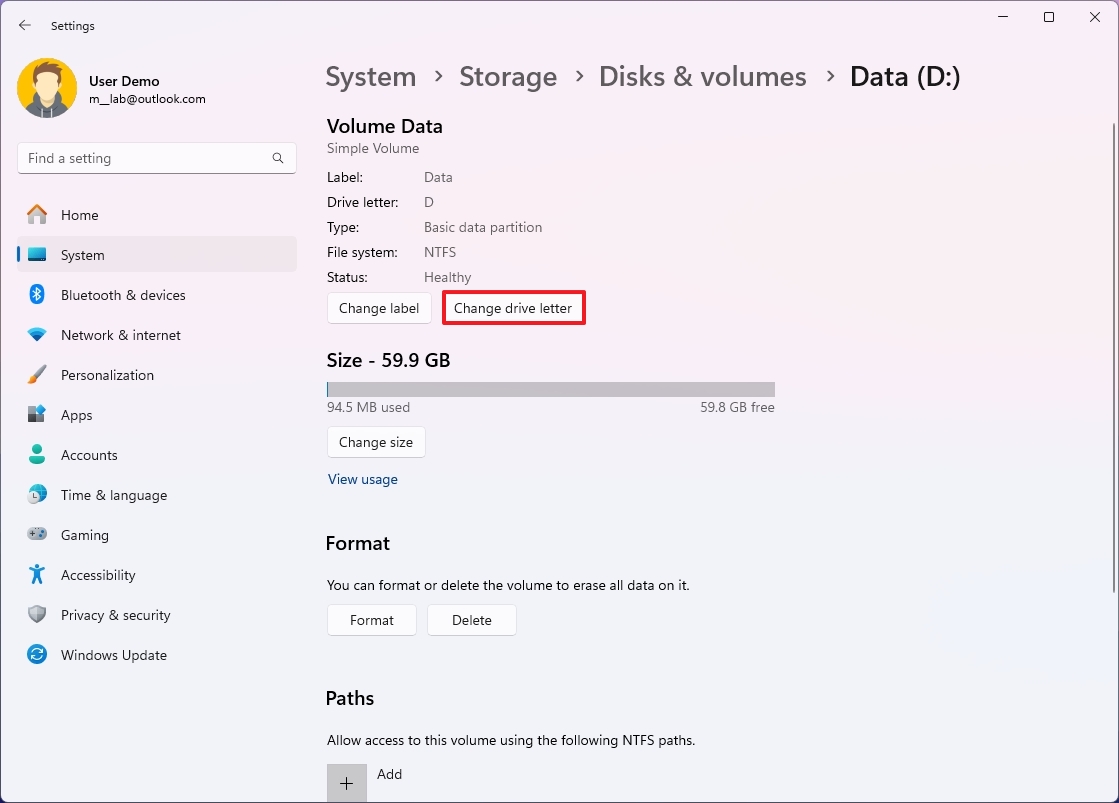
- Выберите букву диска, чтобы сделать хранилище доступным.
- Нажмите кнопку ОК .
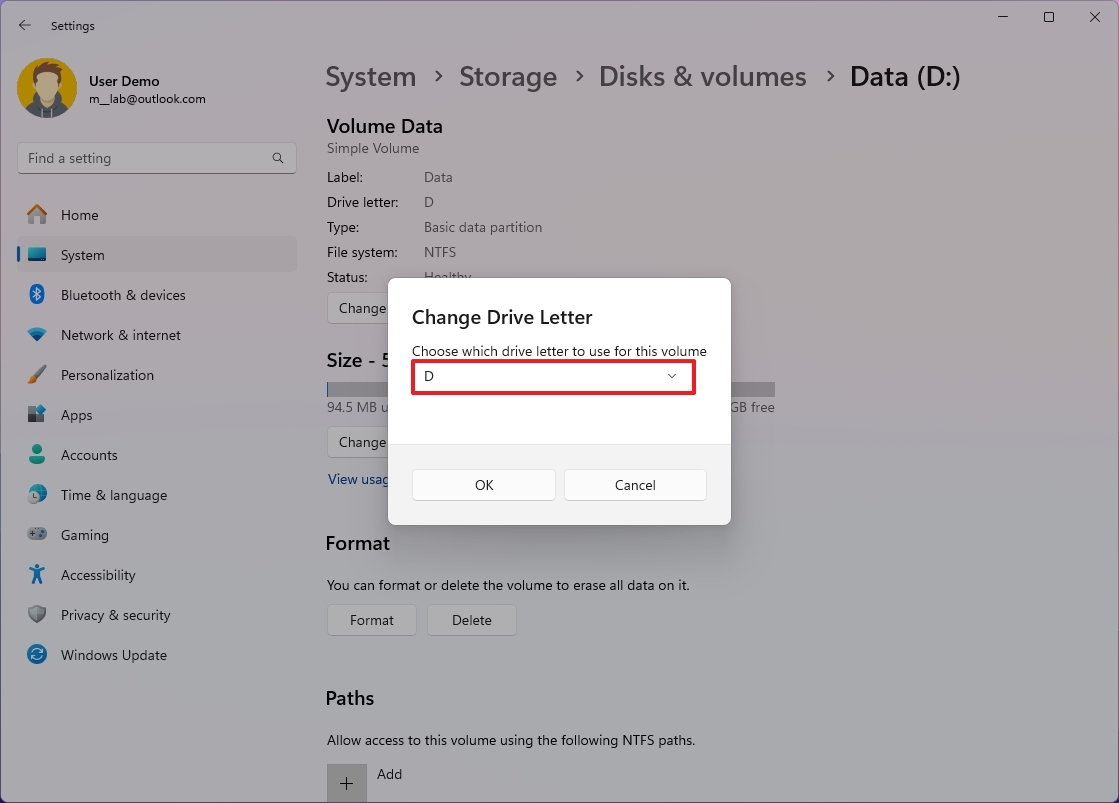
После выполнения этих шагов данные на диске компьютера станут доступны с помощью проводника.
Как исправить отсутствие памяти в проводнике с помощью обновления драйвера
Чтобы устранить проблему, связанную с устройством, рассмотрите возможность обновления или переустановки соответствующего драйвера самой последней версией. Это потенциально может решить и устранить проблему.
Переустановите драйвер хранилища
Чтобы переустановить драйвер хранилища в Windows 11, выполните следующие действия:
- Откройте Пуск.
- Найдите Диспетчер устройств и нажмите на верхний результат, чтобы открыть приложение.
- Разверните ветку Дисковые устройства .
- Щелкните правой кнопкой мыши соответствующий жесткий диск и выберите параметр Удалить устройство .
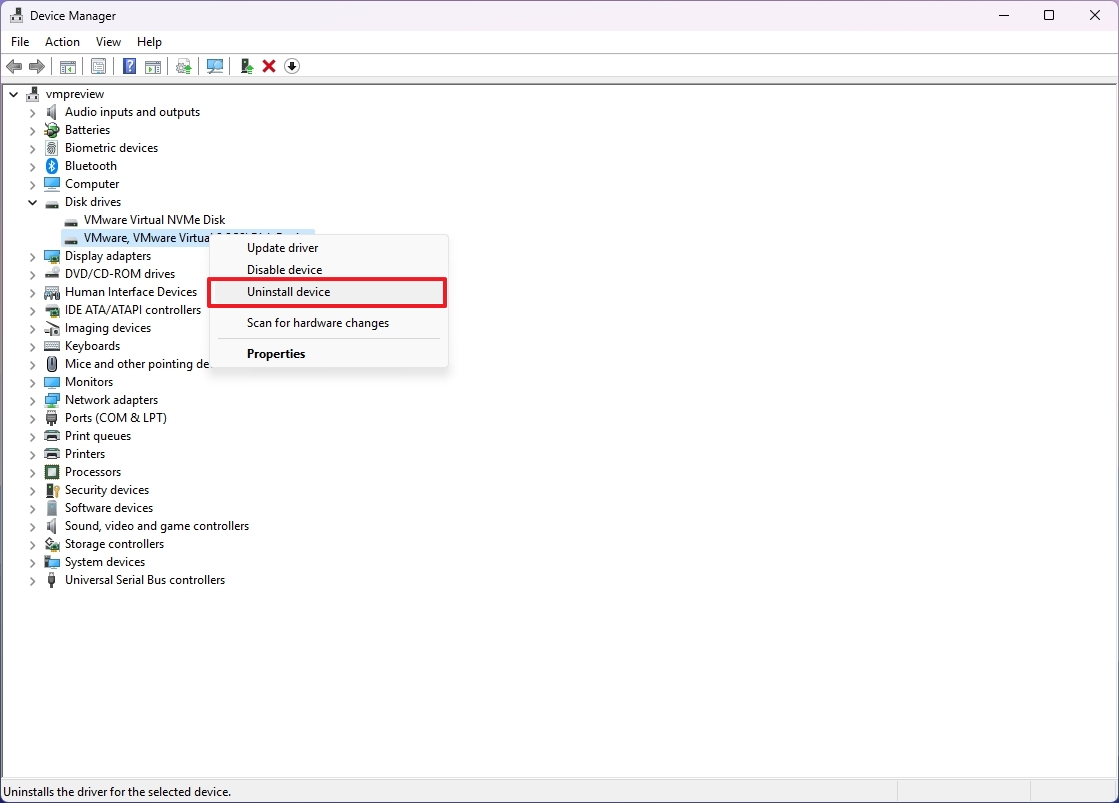
- Нажмите кнопку Удалить .
- Перезагрузите компьютер
После выполнения указанных задач система предназначена для автоматического восстановления драйвера. Впоследствии у вас будет возможность просматривать данные, хранящиеся на диске, с помощью проводника.
Обновить драйвер хранилища
Чтобы обновить драйвер хранилища, выполните следующие действия:
- Откройте Настройки.
- Нажмите Центр обновления Windows.
- Нажмите на страницу Дополнительные параметры справа.
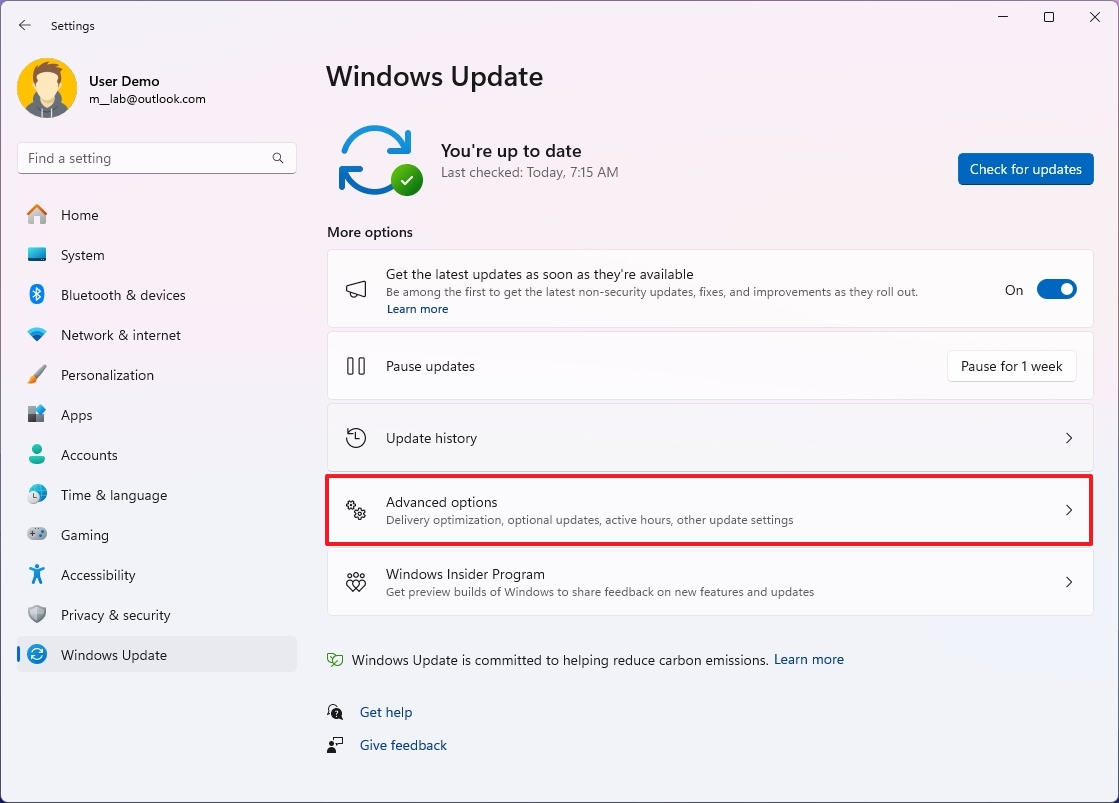
- Нажмите на настройки Необязательные обновления в разделе «Дополнительные параметры».
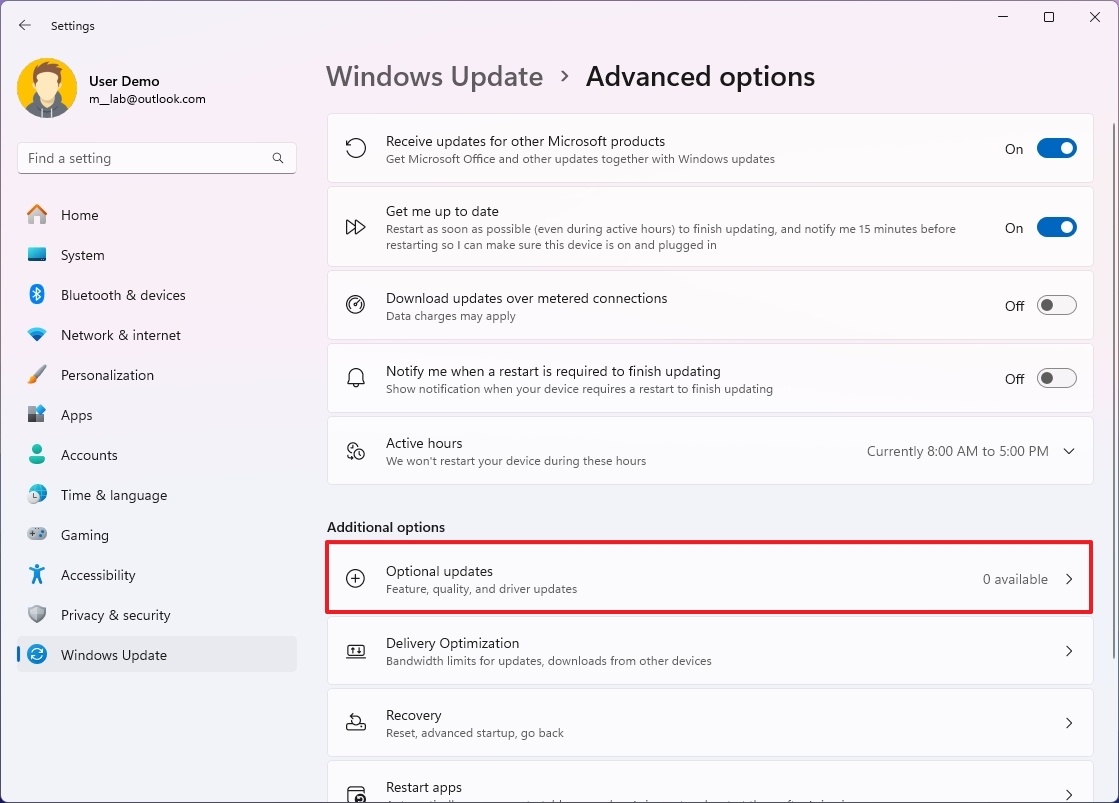
- Выберите обновление драйвера (если применимо).
- Нажмите кнопку Загрузить и установить.
После завершения процедур программное обеспечение драйвера будет загружено и установлено на ваш компьютер для облегчения доступа к хранилищу.
Как аналитик хочу отметить, что есть вероятность, что проблема с хранилищем связана с прошивкой. В таком случае вам следует посетить веб-сайт поддержки вашего производителя, чтобы загрузить его инструмент для обновления вашего жесткого диска. Этот шаг рекомендуется выполнять только в том случае, если известна проблема и выпущено новое обновление прошивки для ее решения.
Как исправить отсутствие памяти в проводнике через командную строку
Если я не могу получить доступ к хранилищу, выполнив предложенные действия, я могу вместо этого использовать утилиту DiskPart для тщательной очистки диска.
Чтобы использовать DiskPart с командной строкой для очистки диска, выполните следующие действия:
- Откройте Пуск.
- Найдите Командная строка, щелкните правой кнопкой мыши верхний результат и выберите Запуск от имени администратора .
- Введите следующую команду, чтобы запустить diskpart, и нажмите Enter: diskpart
- Введите следующую команду, чтобы просмотреть список доступных дисков, и нажмите Enter: list disk
- Введите следующую команду, чтобы выбрать диск, который не отображается в проводнике, и нажмите Enter: выберите диск 1
- В команде выберите правильный диск. В противном случае вы можете удалить данные не в том разделе.
- Введите следующую команду, чтобы полностью очистить диск, и нажмите Enter: очистить
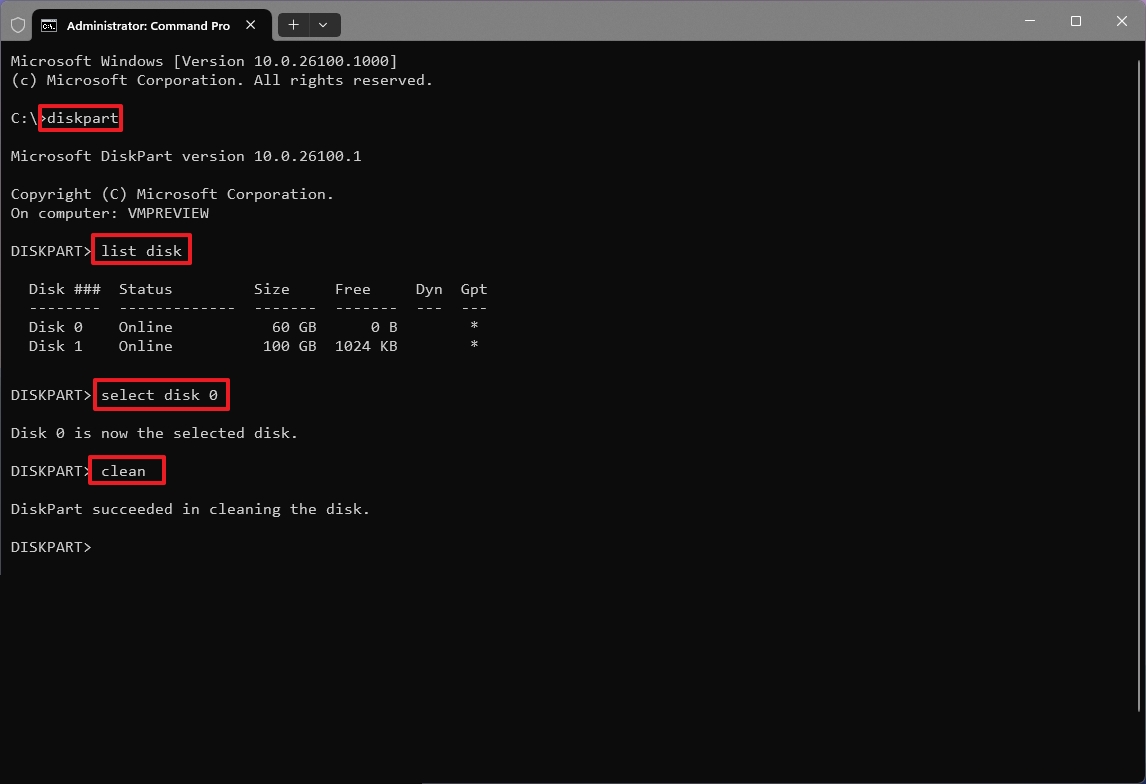
- Внимание! Команда удалит все, включая данные, раздел, тип, и диск окажется пустым с неизвестной меткой и не инициализированным.
- Введите следующую команду, чтобы создать раздел, используя доступное пространство, и нажмите Ввод: создать основной раздел
- Введите следующую команду, чтобы выбрать вновь созданный раздел, и нажмите Enter: выберите раздел 1
- Введите следующую команду, чтобы сделать раздел активным, и нажмите Enter: active
- Введите следующую команду, чтобы отформатировать раздел, и нажмите Enter: format FS=NTFS
- Введите следующую команду, чтобы назначить букву диска, и нажмите Enter: assign Letter=D
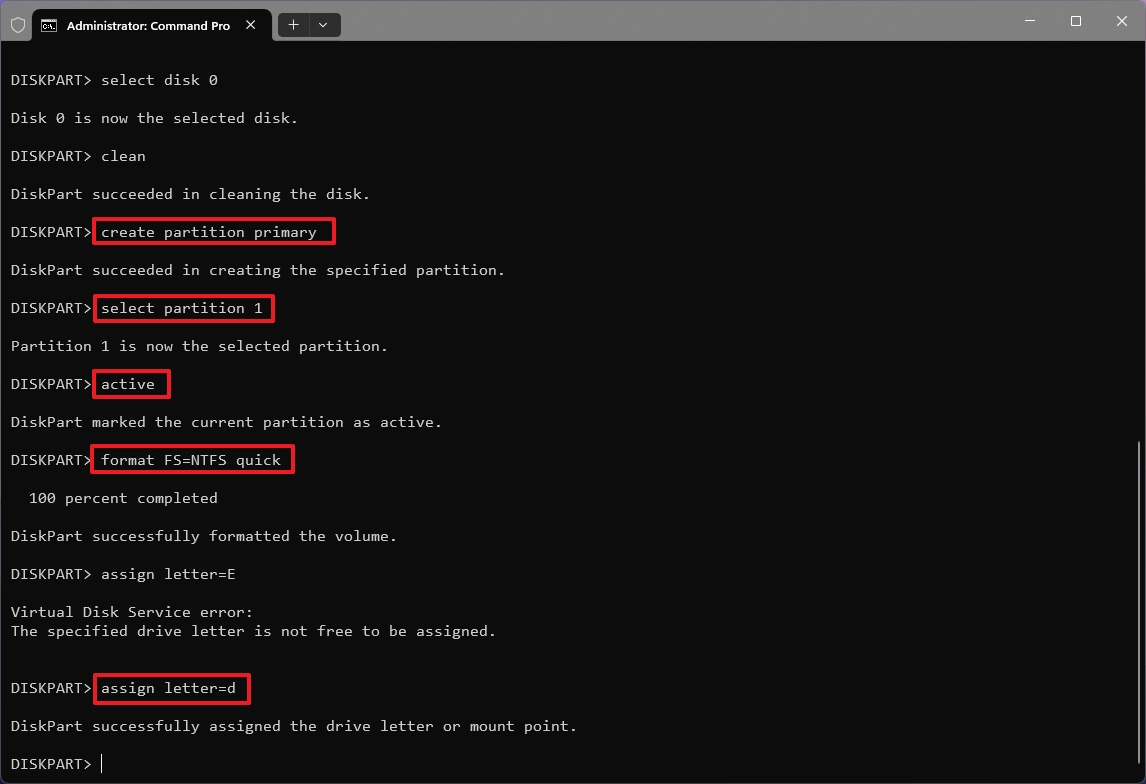
В команде замените «D» на другую букву диска, которая еще не используется.
- Введите следующую команду, чтобы закрыть diskpart, и нажмите Enter: exit
После завершения процесса диск будет отформатирован в соответствии с заданными спецификациями, что сделает его доступным в проводнике и различных других приложениях.
Больше ресурсов
Смотрите также
- Коды погашения и инструкции по их использованию в Vampire’s Fall 2 (июнь 2025)
- СПБ Биржа акции прогноз. Цена акций SPBE
- Дерево спасителя: NEO Руководство и советы для новичков
- АЛРОСА акции прогноз. Цена акций ALRS
- Коды активации Ecclipsoul и как ими пользоваться (апрель 2025)
- eFootball 2025: полное руководство по созданию команды быстрой контратаки
- Как уменьшить размер игры в Genshin Impact и Honkai Star Rail
- ВСМПО-АВИСМА акции прогноз. Цена акций VSMO
- Обзор пакета eFootball 2025 Эпическая Ностальгия (Баджо, Адриано, Пике)
- Grimguard Tactics: руководство и советы для начинающих фэнтезийных ролевых игр
2024-07-04 15:39